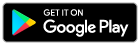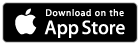- Home
- Online and Mobile
- Mobile Banking

MOBILE BANKING
Keep up with your financial goals while you’re on the go
Mobile Banking
Go mobile now with our Mobile Banking app
Keep connected to your accounts wherever you are, whenever you need. Our Mobile app also features Mobile Deposit, which makes depositing your next check as simple as snapping a photo and a few taps on your iPhone, iPad, or Android phone (no branch visit required).- Sign up for Advantis Online Banking
- Enroll in eStatements (if you haven't already)
Let’s dig deeper
As simple as a snapshot, Advantis Mobile Deposit is the quick and easy way to deposit checks.
Skip the ATM or branch and use the Advantis Mobile app to deposit to your checking or savings account – anywhere, anytime.
- Always safe and secure
- Deposit any check amount (no limits) into your checking or savings account
- Enjoy instant funds availability on certain deposits up to $1500 after your first deposit
- Checks submitted by 2pm Pacific Time M-F, excluding holidays, will be reviewed same day. Checks submitted after 2pm will be reviewed and posted the following business day
- If a check hold is required, we will notify you by email when we process your deposit
Deposit your first check
- Open Advantis Mobile app
- Select the account for your deposit
- Write: For Mobile Deposit – Advantis on the back of your check
- Click on the Deposit icon
- Follow the simple instructions to complete your deposit
Instant funds availability is not guaranteed, restrictions and eligibility apply.
Log in to Advantis Mobile Banking with biometric ID
- Use your fingerprint or face for fast, convenient Mobile Banking login.
- Compatible with biometric login options on iOS and Android devices, including Apple’s Touch ID and Face ID.
- Once you enroll in biometric login, you’ll only need to touch your finger to your device's fingerprint reader or complete a facial scan to log in.
Get started
- Be sure you’ve updated the Advantis Mobile Banking app to the most recent version.
- When you first log in, you'll be given the option to turn on Biometric ID.
- Once you turn it on, simply follow the onscreen prompts to enroll.
- If you’ve already logged in, you may always go to Settings > Biometrics to turn on Biometric ID. From there, follow onscreen prompts to finish setup.
You can view your current balance on your iOS mobile device with Account Snapshot.
For the Advantis iOS Mobile app:
After you enable Account Snapshot (see directions below), simply tap the “Account Snapshot” link on the login screen of the Advantis Mobile app, and the current balances for all your selected accounts will display. And since you haven’t logged in, no transactions can be made, so you keep your account access safe.
Enable Account Snapshot on your mobile device
- Open the Advantis Mobile Banking app, enter your username, tap Remember username, and log in
- Tap the Menu icon in the upper right of the screen
- Scroll down the Menu, then tap Settings
- In Settings, tap Account Snapshot
- Tap the toggle switch to “On” next to the accounts you want to see in Account Snapshot
- Tap Save in the upper right of the Account Snapshot screen
You can receive account alerts through push notifications on your mobile phone when you use the Advantis Mobile app.
You can set up push notifications for the following account alerts:
- Automatic Withdrawal Alert
- Balance Alert
- Balance Summary Alert
- Loan Payment Due Alert
- Transaction Alert
- Automatic Deposit Alert
- Debit Card Purchase Alert
- Transfer Fails
- Transfer Succeeds
- Savings Goal Endangered Alert
- Savings Goal Completed Alert
- Budget Category Exceeded Alert
- Budget Exceeded Alert
- Budget Summary Alert
- Online Banking Access Alert
How to setup push notifications from a desktop or laptop
In order to setup push notifications on a device, you must have previously logged into the mobile app from the desired mobile device.
- Log in to Online Banking.
- Click on Settings and navigate to the Notifications tab.
- Tap on the gear icon next to the notification type(s) that you would like to enable for push.
- If the alert type is disabled, click the switch to turn it on and click Edit Alert Settings to configure the settings for that alert.
- In the Push section, choose the device(s) at which you would like to receive push notifications of this particular alert type.
- Click Save Changes.
- Repeat steps 4-6 for each alert type you would like to have delivered via push notification.
How to setup push notifications from the mobile app
Members may enable push notifications from the mobile app only for alert types previously enabled via the desktop site.
- Log in to the mobile app.
- From the menu, choose Settings.
- In Settings, select Notifications.
- Tap on the notification type(s) that you would like to enable for push.
- Tap Change next to Delivery Methods.
- In the Push section, toggle the switch next to the device(s) at which you would like to receive push notifications of this particular alert type.
- Tap Save.
- Repeat steps 4-7 for each alert type you would like to have delivered via push notification.