Enable text alerts and customize your security settings
Part 1: Enable your mobile phone to receive text alerts from Advantis
- Log in to your Online Banking account
- Select Edit Contact Details under the Security header
- Find Phone Numbers > MOBILE and click the Edit icon

- Enter your 10 digit mobile phone number
- Check the box next to “I would like to receive SMS text messages at this number”
- Click Send a code via text
NOTE: For your security, Online Banking must send you a code via SMS text message to your designated mobile phone, and once you receive it, you must confirm the code by typing it into the field in Online Banking (This is standard for most apps nowadays) - Once you receive the text with the code, enter it into the box in Online Banking, and click Confirm Code
NOTE: If several minutes pass and you do not receive the code, click Resend confirmation code - Click Save Changes
NOTE: You will be required to receive a verification code: once you have enter the code, click Verify
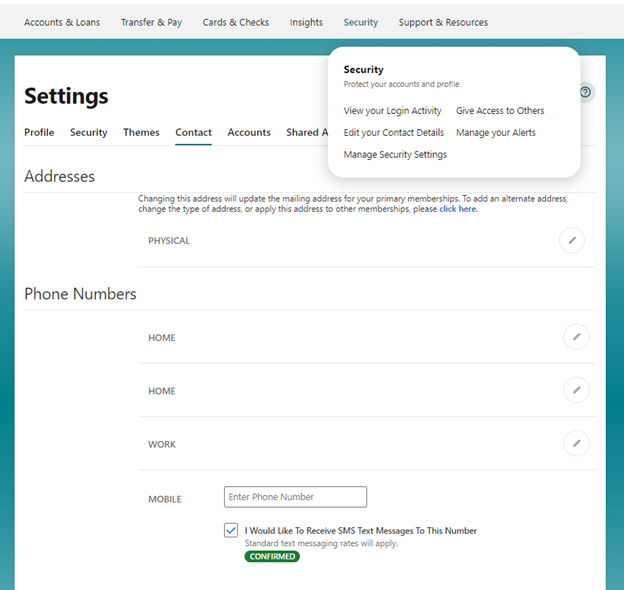
Part 2: Customize your preferred notifications
To send security alerts to your mobile phone via SMS text, follow these steps:
- Log in to your Online Banking account
- Select Manage your Alerts under the Security header
- Select the type of Alert and toggle the alert on
- Select the method of Delivery (text, email, or push notification)
- Click Save
NOTE: You will need to set up transaction based alerts on each account you wish to receive notifications for.
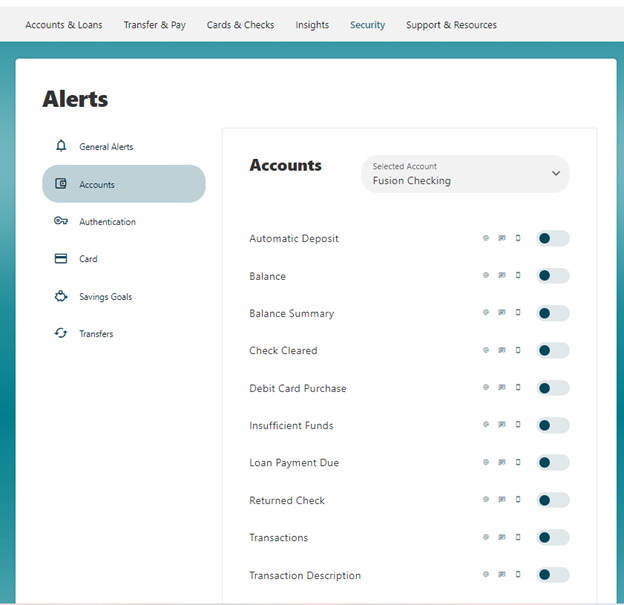
Swipe
